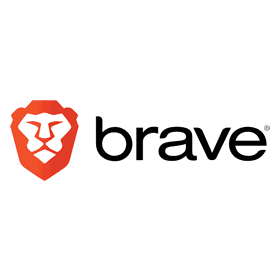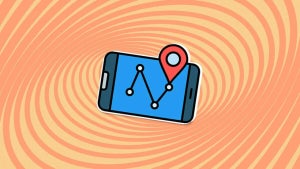If you’re reading this article you likely already know why Brave is such an incredible browser: It saves you time and money by blocking ads, trackers, pop-ups, banners, and cookies, and keeps your web history private and secure by upgrading your HTTP to HTTPS. Brave also allows you to earn Basic Attention Tokens when you elect to watch ads, and then lets you spend them as a form of currency for preferred publishers and advertisers.
So Brave’s got speed, privacy, security, customization, and a rewards system. All this good stuff, so what’s the catch? It’s not your usual browser. All your favorite extensions, plug-ins, and bookmarks are back in Chrome or Firefox where you left them. So do you have to manually go back and punch them all into Brave?
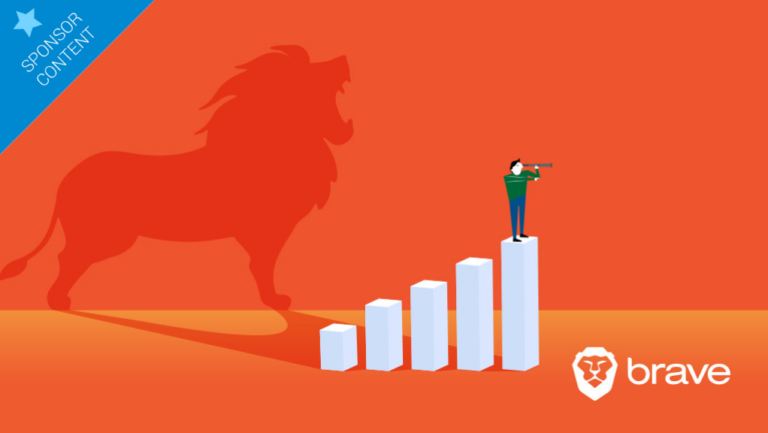
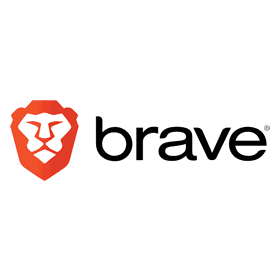
Of course not. Brave lets you simply and seamlessly transfer all your stuff over in seconds. Here’s how:
Sync your old bookmarks
Inside the Brave browser, click the three horizontal lines in the upper right corner:
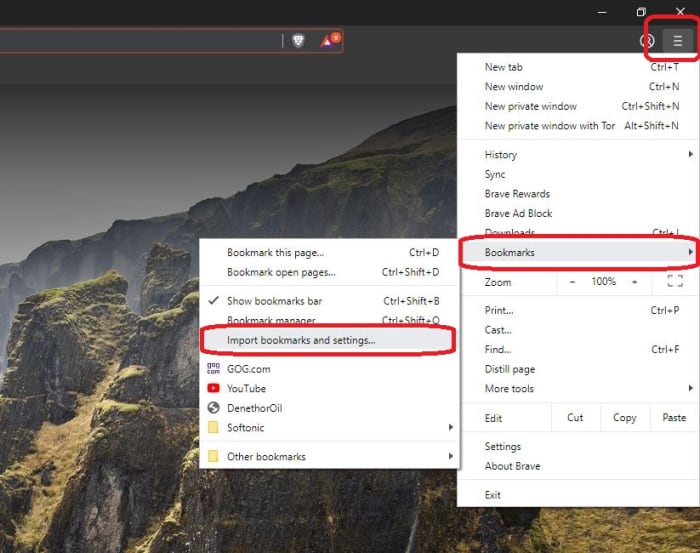
Follow the drop-down menu from bookmarks and click on Import bookmarks and settings
 From here all you have to do is pick the browser you want to import from (you can import from multiple browsers too, if you wish), check the box, and click Import. A couple seconds later you should have all your old favorites in your new home. If anything is out of place, you can press Ctrl+Shift+Q to open up your Bookmark Manager and adjust any way you want.
From here all you have to do is pick the browser you want to import from (you can import from multiple browsers too, if you wish), check the box, and click Import. A couple seconds later you should have all your old favorites in your new home. If anything is out of place, you can press Ctrl+Shift+Q to open up your Bookmark Manager and adjust any way you want.
Create new bookmarks
Making new bookmarks is even easier. All you have to do is click the bookmark symbol on top of the screen next your main search portal and there you have it – you’ve marked the page. From here you can choose to name the bookmark anything you like, and manage what folder it goes into.
So there you have it! All your past and future bookmarks living under one roof. Enjoy safer, faster, ad-free browsing with Brave!